AutoTrain 文档
Hugging Face Spaces AutoTrain 快速入门指南
并获得增强的文档体验
开始使用
Hugging Face Spaces AutoTrain 快速入门指南
在 Hugging Face Spaces 上使用 AutoTrain 是获得简化模型训练体验的首选。该平台为易用性进行了优化,预装了依赖项并管理硬件资源。Hugging Face Spaces 上的 AutoTrain 既适合无代码用户,也适合开发者,使其能够满足不同专业水平的需求。
创建一个新的 AutoTrain Space
开始使用 AutoTrain 非常简单。以下是如何创建你的新 Space:
访问 AutoTrain 页面:要使用 AutoTrain Docker 镜像创建一个新 Space,你只需访问 AutoTrain 主页 并点击“创建新项目”。
登录或查看设置屏幕:如果未登录,系统会提示你登录。然后,你会看到一个类似这样的屏幕:
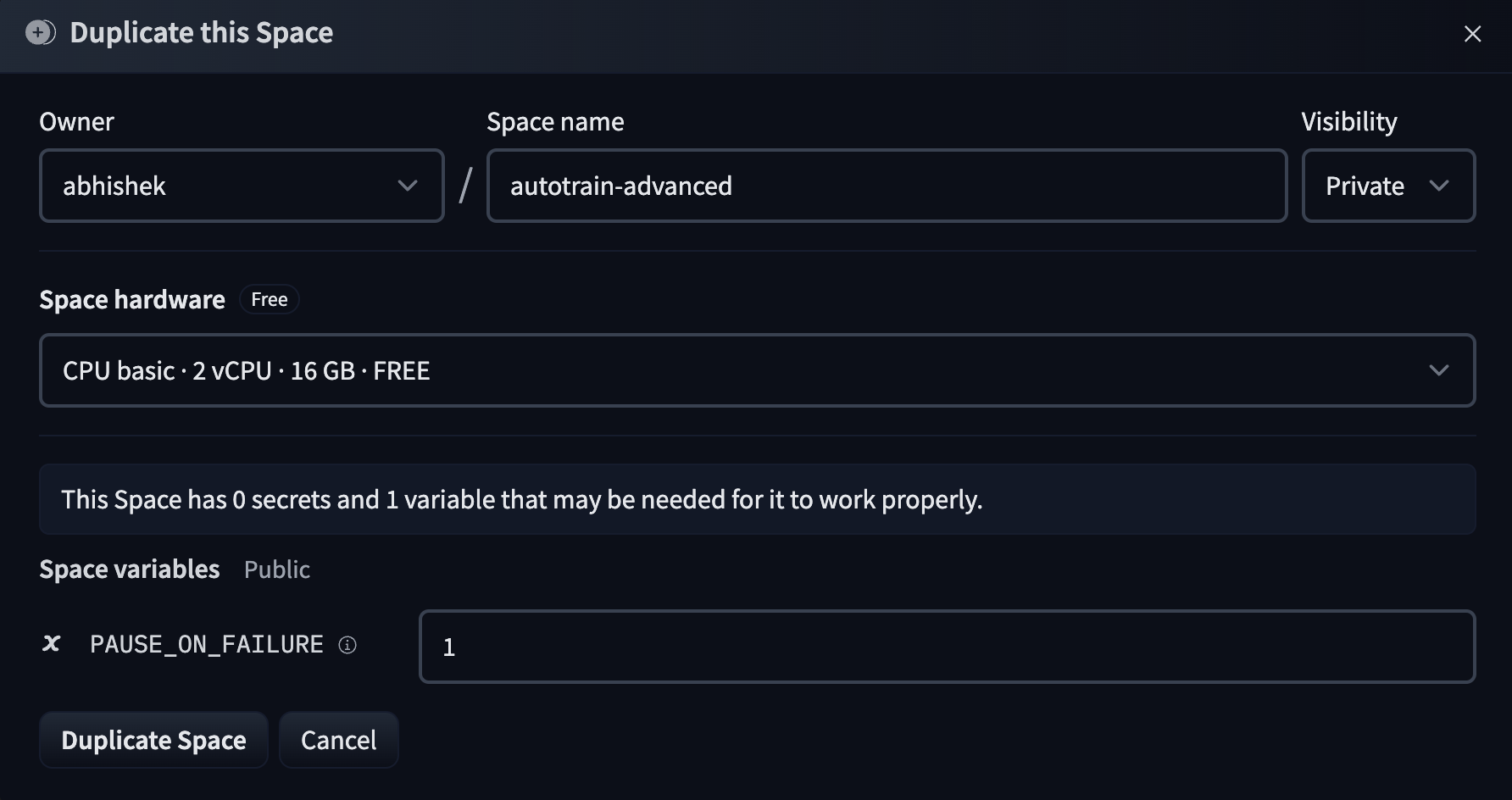
- 设置你的 Space:
选择一个 Space 名称:为你的 Space 取一个与项目相关的名称。
分配硬件资源:根据你的项目需求选择必要的计算资源。
复制 Space:点击“复制 Space”(Duplicate Space)以使用 Docker 镜像启动你的 AutoTrain Space。
- 配置选项:
- PAUSE_ON_FAILURE: 如果你希望 Space 在训练失败时不暂停,请将此设置为 0。这对于运行连续实验非常有用。如果你想在同一个 Space 中持续进行多个实验,也可以使用此选项。
- 启动并训练:
- 完成后,几秒钟内,AutoTrain Space 就会启动并运行,你将看到以下屏幕:
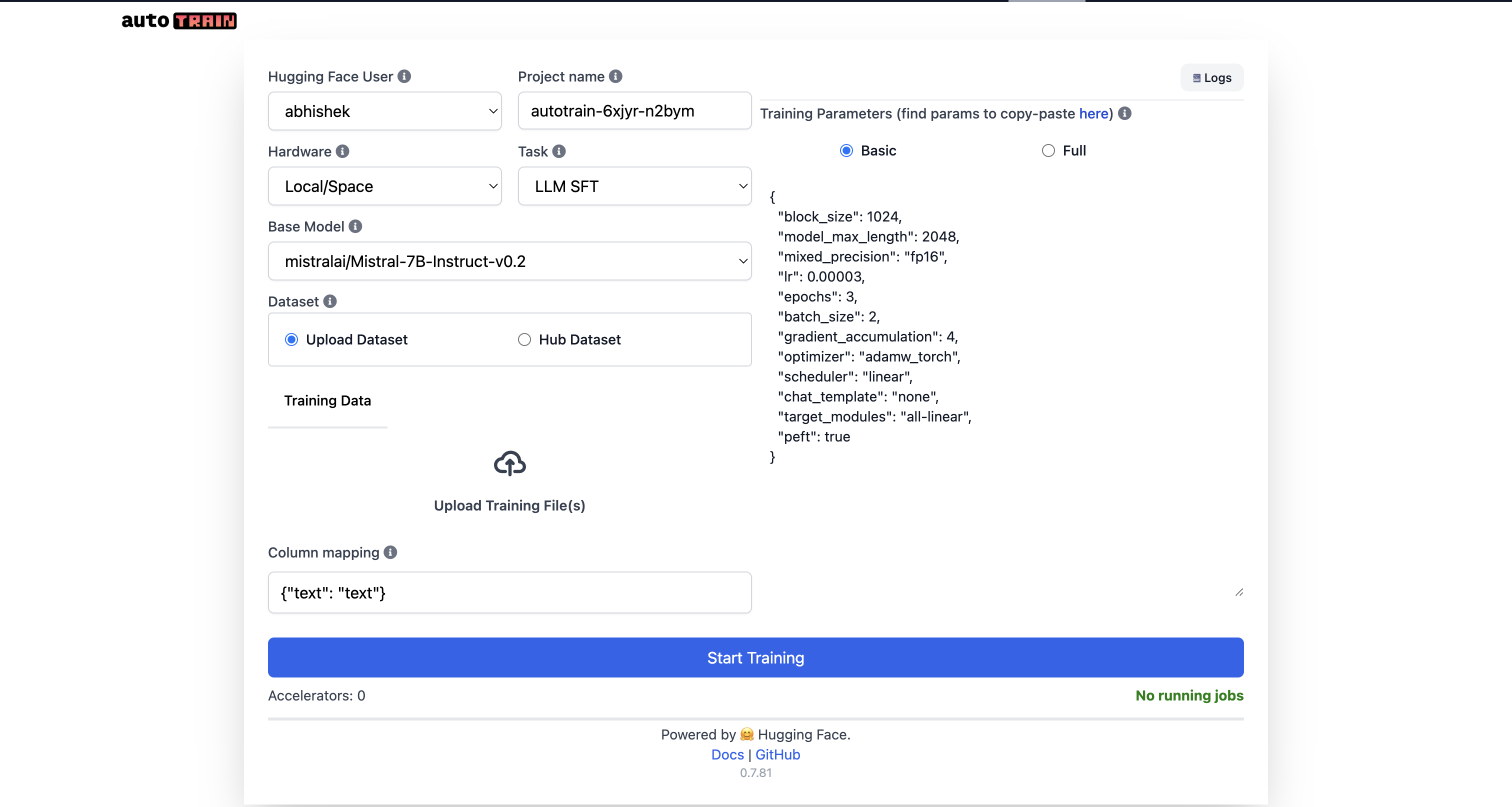
在这里,你可以选择任务、上传数据集、选择模型、调整超参数(如果需要),并直接在 Space 内开始训练过程。
Space 会管理自己的活动,在训练后自动关闭,除非根据
PAUSE_ON_FAILURE设置另行配置。
- 监控进度:
所有训练日志和进度都可以通过 TensorBoard 进行监控,可以在 Hugging Face Hub 上的
username/project_name下访问。训练成功结束后,你会在同一个仓库中找到模型文件。
- 导航 UI:
- 如果你需要帮助理解任何 UI 元素,请点击小的 (i) 信息图标以获取详细说明。
如果你对 UI 元素感到困惑,请点击小的 (i) 信息图标以获取有关该 UI 元素的更多信息。
有关数据格式和详细参数信息,请参阅“数据格式和参数”部分,我们在其中为 AutoTrain 支持的每个任务提供了示例数据集和详细的参数信息。
确保你的 AutoTrain 是最新的
我们不断地为 AutoTrain Advanced 添加新功能和任务。为了受益于最新的功能、任务和错误修复,请定期更新你的 AutoTrain Space。
- 出厂重启 (Factory Reboot):导航到你的 Space 的设置页面,点击“出厂重启”以升级到最新版本的 AutoTrain Advanced。
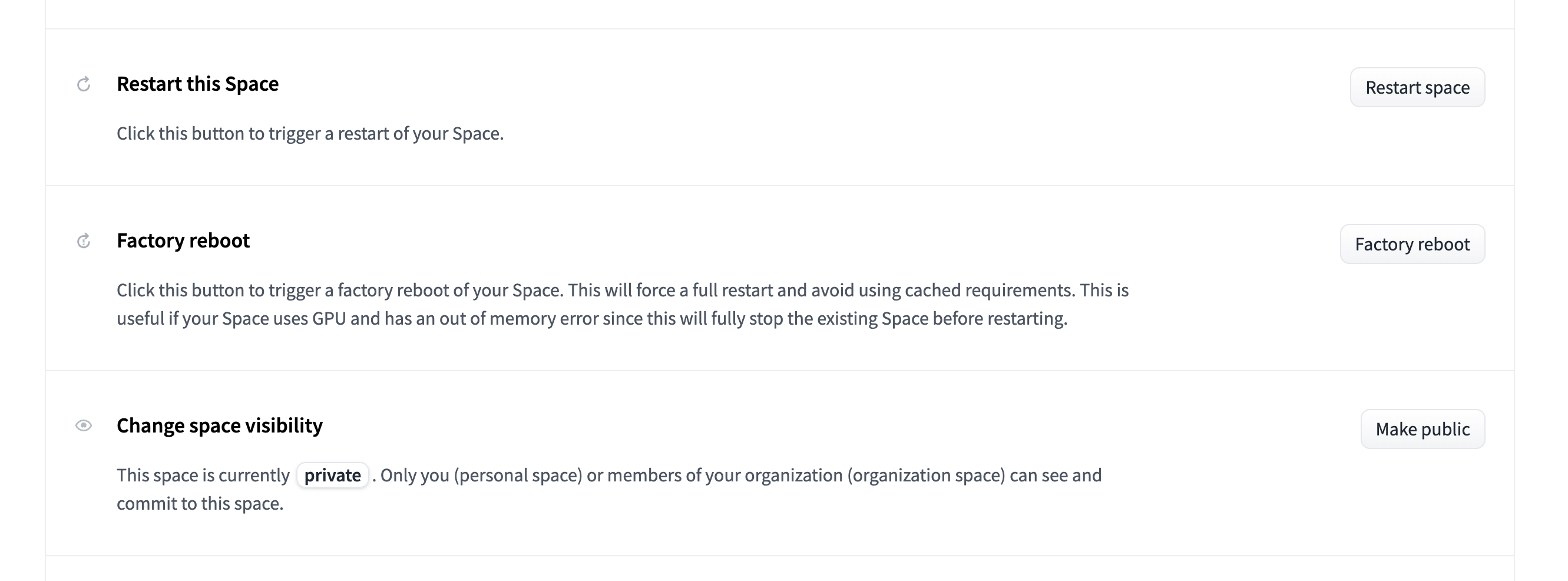
- 注意:仅仅“重启”(restarting)Space 并不会更新它;需要进行出厂重启才能完成更新。
有关数据格式和特定参数的更多详细信息,请参阅“数据格式和参数”部分,我们在其中为 AutoTrain 支持的每个任务提供了示例数据集和详尽的参数信息。
通过这些步骤,你可以轻松地在 Hugging Face Spaces 上启动和管理你的 AutoTrain 项目,利用该平台的强大功能满足你的机器学习和人工智能需求。
< > 在 GitHub 上更新